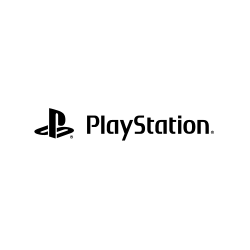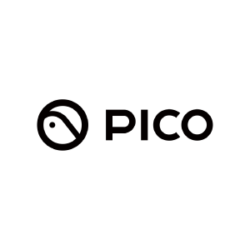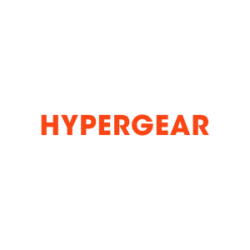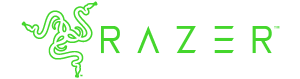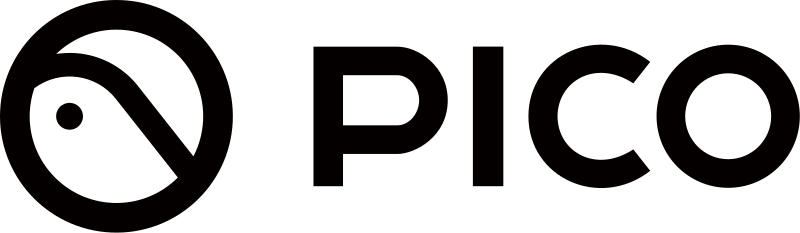Telefonlarınızla çektiğiniz görüntülerin daha sinematik mi olmasını istiyorsunuz? Profesyonel ya da normal bir içerik üreticisi olun yeni gimbal modeli DJI Osmo Mobile 4 (OM 4), sorunlarınıza aradığınız cevaplarınız olacaktır. Yeni Osmo’nun kurulumu, yeni akıllı özellikleri ve daha fazlası hakkında bilgi sahibi olmak için yazımız tam size göre.
Karşınızda DJI Osmo Mobile 4
Uzun lafın kısası DJI OM 4 DJI’ın piyasadaki en son ve en iyi telefon gimbal modelidir. Yeni manyetik bağlama mekanizması, ileri düzey özellikleri ve hassas stabilizasyon özellikleriyle çekim yapmak artık herkes için oldukça kolay.

DJI Osmo Mobile 4 Nasıl Kurulur ve Kullanılır?
DJI Mimo Uygulamasını İndirin
DJI’ın yeni gimbal modeli OM 4’ün kurulumunu yapmak artık her zamankinden çok daha kolay. İlk olarak App Store ya da Google Play’den DJI Mimo uygulamasını indirin ve yükleyin. DJI Mimo uygulaması eğer gimbalınızdan maksimum verimi almak istiyorsanız oldukça gereklidir.
Telefonunuzu DJI OM 4’e Bağlayın
DJI kullanıcılara bir değil iki farklı bağlama opsiyonu sunuyor. İlki manyetik halka tutucu ile telefonunuzu gimbala bağlamaktır. Manyetik halka tutucuyu telefonunuzun arka kısmına, varsa telefonunuzun kılıfını çıkararak, uygulayın.
Manyetik halka tutucuya ek olarak manyetik telefon kıskacı da oldukça uygun bir seçenek olacaktır. Bağlantı konusunda Osmo Mobile 3’e göre daha kolay bağlanabilmektedir.
Manyetik telefon kıskacını mobil cihazınıza basit bir şekilde uygulayın ve DJI logosu kameranızla hizada olacak şekilde ortalayın. Sonuçta mobil cihazınızı DJI OM 4’e bağlamak gerçekten birkaç saniyenizi almaktadır. Gimbalınızı katlı pozisyondan açık pozisyona getirin ve mıknatısı DJI OM 4’te bulunan manyetik noktaya(beyaz nokta) göre ayarlayın.
OM 4’e Tripod Takmak
Beğenilen Osmo tripodu bu sefer ekstra aksesuar olarak değil kutu içerisinde standart olarak kullanıcıların beğenisine sunuluyor. Yeni Osmo’nun daha hafif olmasına rağmen tripod yardımıyla sabitlenebiliyor olması kullanıcılar için oldukça işe yarayacaktır. Gimbal altında bulunan bağlantı yuvasının ölçülerinin piyasada bulunan çoğu tripoda uyumlu olması da kullanımı oldukça kolaylaştırıyor.
Tripodu doğru bir şekilde gimbala bağladıktan emin olduktan sonra tripodu açın ve DJI Osmo Mobile 4’ü düz bir zemine koyun. DJI OM 4 tripodu geniş açılı panorama çekimleri ve timelapse videolar için vazgeçilmez bir kolaylıktır.
DJI Osmo Mobile 4’ü Aktif Etmek
DJI Osmo Mobile 4’ü kullanmaya başlamadan önce aktif etmek gimbalın kendisini kullanmak kadar kolay. Telefonunuzu gimbala yerleştirir yerleştirmez gimbalı çalıştırmak için M butonuna basınız. DJI Mimo uygulamasını açmadan önce Bluetooth bağlantısının aktif olduğundan emin olunuz. Uygulamaya DJI hesabınız ile giriş yapacağınızı unutmayınız.
Gimbalınızın garanti süresi aktivasyon yapılmasıyla başlamaktadır. Başarılı bir aktivasyon sürecinden sonra kamera görünümüne erişmek için sol üst köşede bulunan kamera ikonuna dokununuz. İşte DJI Osmo Mobile 4’ü kullanmak bu kadar kolay.
DJI Osmo Mobile 4 Nasıl Kullanılır?
M Butonu
M butonuna bir kez bastığınızda, fotoğraf ve video modları arasında değişiklik yapabilirsiniz. M butonuna iki kez bastığınızda manzara oryantasyonunu, portre ve ters oryantasyona çevirebilirsiniz. Çift dokunduğunuzda portre modunu aktif ederek sosyal medya mecralarında paylaşıma daha yatkın içerikler üretebilirsiniz.
Zoom Slider
Zoom slider Osmo Mobile 4’ün sol kısmında yer almaktadır ve kullanıcılara telefon kameralarıyla daha yaratıcı çekimler yapmaları için çözümler sunmaktadır.
Joystick
Gimbalın pitch ve pan hareketleri DJI OM 4’ün dahili kontrol çubuğu ile kontrol edilebilmektedir. Deklanşör tuşuna iki kez basıldığında telefonunuzu yeniden merkezleyebilirsiniz. Eğer deklanşör tuşuna art arda üç kez basarsanız ön ve arka kameralar arasında geçiş yapabilirsiniz.
Enstantane Butonu
O an kullandığınız moda bağlı olarak enstantane butonu fotoğraf çekmenize ya da video kaydını başlatıp durdurabilmenize olanak tanır. Fotoğraf modundayken bu butona basılı tutarsanız seri çekim modunu aktif hale getirmiş olacaksınız.
DJI OM 4’te ActiveTrack 3.0 Nasıl Kullanılır?
DJI’ın yeni gimbal modeli OM 4’te bulunan ActiveTrack 3.0 özelliği sadece yetişkinleri tanıma konusunda sınırlandırılmamıştır. İleri düzey algoritmalar sayesinde ActiveTrack özelliğinin tanıma fonksiyonu önemli ölçüde güncelleştirilmiştir. Artık bu özellik ile çocuklar ve evcil hayvanlar algılanabiliyor ve takip edilebiliyor.
Deklanşör Kontrolü
Diyelim ormanlık bir alandasınız ve bir şeyi olabildiğince hızlı bir şekilde takip etmek istiyorsunuz. Deklanşör tuşuna bir kez basınca OM 4’ün otomatik olarak objeyi tanıyacağını ve kamera görüntünüzün merkezinde olacak şekilde takip etmeye başlayacağını göreceksiniz. Deklanşör kontrol özelliği ile artık hareketli objeleri takip etmek çok kolay.
Objeyi Seçmek
DJI Mimo uygulaması üzerinden takibini yapmak istediğiniz objenin etrafında yeşil üçgen çizerek DJI OM 4’ünüzde ActiveTrack fonksiyonunu aktif hale getirebilirsiniz.
Hareket Kontrol
DJI kullanıcılara DJI OM 4’te iki çeşit hareket kontrolü sunmaktadır. İlk opsiyon olarak sadece elinizi kaldırarak fotoğraf ya da video çekmeye başlayabileceğiniz avuç içi kontrolüdür. İkincisi ise “V” hareketidir. Her iki hareket şekli de hareket kontrol özelliklerini tetiklemektedir.
Diğer öne çıkan özelliklerden birisi de bu hareketler ile başlattığınız çekimlerinizi yine bu hareketleri yaparak durdurabilirsiniz. Birkaç metre öteden gerçekleştirdiğiniz çekimlerde, çekimi sonlandırmak için bu özellik kullanıcılara büyük kolaylık sunmaktadır. Kullanıcılar unutmamalıdır ki bu süreç 3 saniyelik bir süreçtir. Yani el hareketi yaptığınızda cihazın kaydı durdurması ya da başlatması 3’ten geri sayım yaparak başlamakta ya da sonlanmaktadır. Hareket kontrol özelliği istenmeyen aksiyonların meydana gelmemesi için kapatılabilmektedir.
DJI OM 4 ile Timelapse Video Nasıl Çekilir?
Kullanıcıların her zaman kullanmaktan zevk aldığın telefon gimbal özelliklerinden birisi timelapse modudur. Timelapse çekimlerine yeni olanlar ve işlevini merak edenler için DJI OM 4 ile öğrenme süreci oldukça kolay olacak ve kısa sürecektir.
DJI OM 4 ile post-prodüksiyon aşamalarına gerek duymadan müthiş timelapse içeriklere imza atmak çok kolay. Birkaç algoritma üretim sürecinde kullanıcılara oldukça yardımcı olmaktadır.
Diğer DJI OM 4 özelliklerinde olduğu gibi özellikler listesinden size uygun olan modu seçmelisiniz. Timelapse ayarlarına ekranın üst kısmından ulaşabilirsiniz. Çekiminizin süresini ve uzunluklarını da sırasıyla buradan ayarlamanız mümkün.
DJI OM 4’ün timelapse özelliğini daha eğlenceli hale getirmek için uzunluk ayarının yanında bulunan Motionlapse özelliğini seçebilirsiniz. Fiziksel kontrol çubuğunu istenilen yöne hareket ettirerek ve “+” tuşuna basarak ile ilk pozisyonu ayarlayın. 4 pozisyondan en az ikisinin seçili olması gerekmektedir. Pozisyonlarınızı belirledikten sonra çözünürlüğü, FPS/ISO ve örtücü hızı/EV gibi değişkenleri seçebilirsiniz. Sonrasında enstantane tuşuna basın ve kahvenizi yudumlayın.
DJI OM 4’te CloneMe Pano Nasıl Kullanılır?
Aynı anda birden fazla mekanda bulunmak için kendinizi klonlayın. Hem de uzun zamanlar alan düzenleme süreçlerine ve 3. parti düzenleme yazılımlarına ihtiyaç duymadan. Kısacası DJI CloneMe Pano özelliği verilen zaman aralığında birkaç fotoğraf çeker ve bu fotoğrafları birleştirerek müthiş panorama fotoğrafı kullanıcıların beğenisine sunar.
DJI OM 4’te DynamicZoom Nasıl Kullanılır?
DynamicZoom özelliği kullanıcılara önplan ve arkaplanı eğip bükebilme ve bu sayede hedef kitleye etkileyici bir deneyim yaşatmalarına olanak tanımaktadır. Bu özellik kesinlikle kullanıcıların ürettiği içeriklerin daha sinematik bir hal almalarını sağlamaktadır.
DynamicZoom özelliğini fonksiyonlar arasında gezinerek bulun ve istenilen efekti seçin. Objenizin çevresini bir kutucuk sürükleyin ve yeşil kutucuğu bekleyin. Enstantane tuşuna basın ve geri yönde hareket ettirin. Uzaklaşma efekti için 3x zoom ya da daha fazlasına eriştiğinizde kaydı durdurmalısınız. Yakınlaşma efekti için 1x zoom yeteri olacaktır. DJI OM 4’ün diğer otomatik özelliklerinde olduğu gibi DJI Mimo uygulaması son sahneyi otomatik olarak üretecektir.
DJI OM 4 Satın Alın
Şüphesiz DJI Osmo Mobile 4 fiyatı ile kıyaslandığında en fazla özelliğe sahip olan telefon gimbalıdır. Manyetik tasarımı sezgisel olması sebebiyle çekime başlamayı oldukça kolay ve hızlı bir şeklide yapabilmenizi sağlar. Katlanabilir tasarımı gimbalı çantanızda kolay bir şekilde taşıyabilmenize olanak tanır. Motorları, daha fazla ağırlık kaldırabilmeleri için geliştirilmiştir. Motorlarındaki geliştirmeler, telefonlarına harici lens ya da filtre takmak isteyen kullanıcılar için oldukça kolaylık sağlamıştır. 15 saat batarya ömrüne sahip olan DJI Osmo Mobile 4 vloggerlar, gezginler, profesyoneller ya da acemiler için yaratıcı içerikleri kolay ve eğlenceli bir şekilde ortaya çıkarabilecekleri bir stabilizördür.